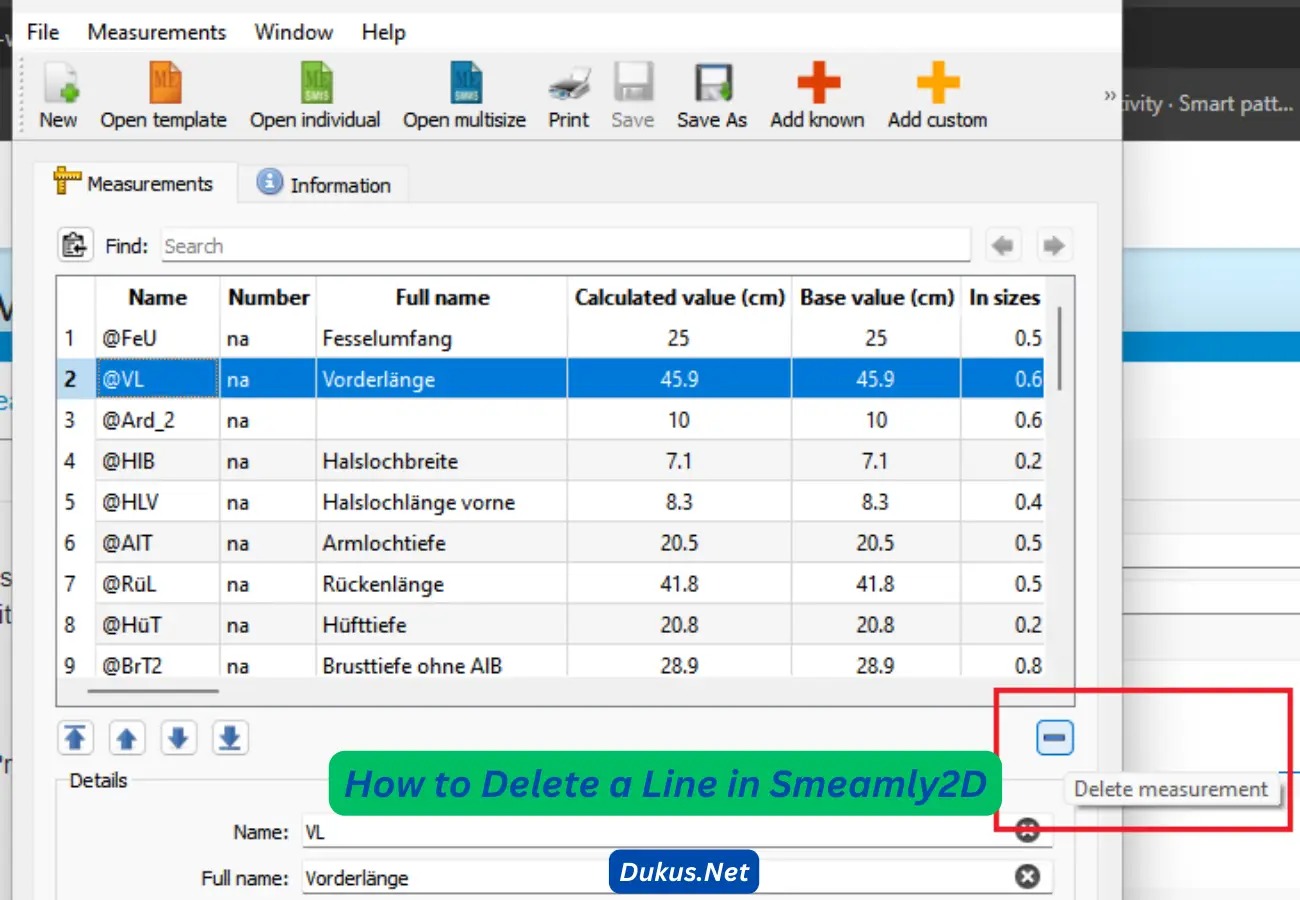Deleting a line in Smeamly2D can be straightforward, but knowing the exact process ensures efficiency in editing. Whether you’re working with vector graphics or designing animations, line deletion plays a crucial role in maintaining clean, precise workspaces. Follow these simple steps to erase lines in Smeamly2D without hassle.
To delete a line in Smeamly2D, select the “line tool” from the toolbar and click on the line you wish to erase. Once selected, press the delete button on your keyboard, or right-click and choose the “Delete” option from the context menu. This will instantly remove the line from your design, allowing you to refine your project further. It’s important to remember that undo functions can restore deleted elements, so don’t worry if you accidentally remove the wrong line.
Additionally, Smeamly2D offers advanced features like multi-line deletion. If multiple lines are selected, you can press the delete button to remove them all at once. This is especially useful when managing complex designs with many interconnected lines.
How to Delete a Line in a Cell
Deleting a line inside a cell often relates to working in structured environments like tables or grids, where lines define the borders or contents. To delete a line in a cell within Smeamly2D, start by identifying the specific cell that contains the line. Select the cell by clicking on it, then proceed to highlight the line you want to delete.
Once selected, you can either press the delete button or right-click and choose the appropriate delete option. This method ensures that only the targeted line within the cell is removed, leaving other elements intact. If the line forms part of a border, make sure to adjust the cell’s appearance after deletion, as removing a border line might disrupt the layout.
Additionally, if you are dealing with multiple cells, the same process can be repeated across cells by selecting multiple lines simultaneously, streamlining your workflow when editing complex structures in Smeamly2D.
Line Delete Message
When you delete a line in Smeamly2D, a confirmation message or prompt might appear to ensure that you want to proceed with the deletion. This “line delete message” acts as a safeguard, especially if you’re working on an intricate design. It helps prevent accidental deletion of important elements.
You can customize these warning messages in the settings menu, depending on your preferences. Some users prefer disabling them for faster editing, while others find the confirmation useful for avoiding mistakes. Simply go to “Preferences” in Smeamly2D, and adjust the notifications related to deletion.
Understanding and using this feature properly can save time and reduce frustration, particularly when working on larger, complex designs where unintended line deletions can lead to extensive rework.
How Do You Delete a Line?
The method for deleting a line in Smeamly2D is quite user-friendly. Start by selecting the line tool and highlighting the specific line you want to remove. Then, either hit the delete key or right-click and select “Delete.” This quick and easy method helps maintain a clean, organized workspace, which is essential for smooth project flow.
An alternative method involves using the “eraser tool,” which allows you to manually delete lines by drawing over them. This is useful when you want to delete portions of a line rather than removing the entire thing. Simply select the eraser tool, adjust its size for precision, and apply it to the part of the line that you wish to remove.
In Smeamly2D, these tools provide flexibility, making the deletion process intuitive for both novice and advanced users. Mastering these techniques allows you to edit your designs seamlessly.
How Do You Delete a Line Item?
A line item often refers to specific elements in lists or structured tables. Deleting a line item in Smeamly2D involves selecting the item, whether it’s part of a list, shape, or design. Once you identify the line item, use the selection tool to highlight it, then press the delete key.
This feature comes in handy when you’re cleaning up designs and need to remove irrelevant or unnecessary items. By removing line items, you can simplify your design and focus on the essential elements. Smeamly2D also allows bulk deletion of line items, so you can select and delete multiple elements at once for faster workflow.
Before deleting a line item, double-check if it’s interconnected with other elements to avoid disrupting the design’s structure. Use the undo function if you make a mistake.
How Do You Delete a Drawn Line?
Deleting a drawn line in Smeamly2D is easy. Once you’ve drawn a line using the line or pen tool, you can select it by clicking on it. Then, simply press the delete key or right-click and choose the “Delete” option. This removes the line from your canvas.
If you’re dealing with multiple drawn lines, you can select several at once using the “shift” key to delete them in one go. This is particularly useful when working on complex vector drawings where multiple lines are involved.
Another method for deleting drawn lines is the use of the eraser tool. This tool gives you more control, allowing you to erase only specific parts of a line instead of the entire line, ensuring precision in editing.
How Do You Delete a Line on the Keyboard?
Deleting a line via keyboard shortcuts is an efficient way to streamline your workflow in Smeamly2D. To delete a line using the keyboard, simply select the line and press the “delete” key. This instantly removes the selected line from your design, saving time compared to using manual tools.
For those looking for more advanced shortcuts, Smeamly2D allows custom key bindings. This means you can assign different keys to perform deletion tasks, making your editing process even faster. By navigating to the settings, you can adjust these shortcuts to match your preferences.
Keyboard shortcuts are highly recommended for users who regularly edit designs, as they increase speed and productivity, making repetitive tasks simpler.
What is the Shortcut for Delete Line?
In Smeamly2D, the default shortcut for deleting a line is simply selecting the line and pressing the “delete” key on your keyboard. However, if you want to customize this, you can go to the settings and change the default key for deleting a line.
Using keyboard shortcuts for deletion tasks greatly improves your workflow, especially in large projects where precision and speed are crucial. You can also set up multi-line deletion shortcuts, which allow you to select multiple lines and remove them all at once.
Being familiar with these shortcuts is beneficial for professionals working with detailed designs in Smeamly2D, helping them maintain focus and efficiency throughout the project.
How Do You Delete Vertical Lines?
Deleting vertical lines in Smeamly2D involves selecting the line tool and specifically choosing the vertical lines within your design. You can then use the selection tool to click on the vertical line and hit the delete key, or right-click and select the “Delete” option.
This process is particularly useful in designs that involve grid structures or visual guides. Removing vertical lines can help declutter your workspace and bring attention to the more important elements. Additionally, you can use the “eraser tool” if you need to remove sections of a vertical line rather than the entire line.
Deleting vertical lines helps refine designs, particularly in architectural, technical, or detailed vector-based projects.
Conclusion
Mastering the techniques of deleting lines in Smeamly2D can greatly enhance your design efficiency. Whether it’s a simple drawn line, a vertical guide, or a line within a table, knowing the right methods ensures smooth editing. From keyboard shortcuts to advanced tools like the eraser, Smeamly2D offers flexible options for line deletion. By customizing shortcuts and understanding line-item deletion, users can keep their projects organized and professional. With these tips, you’ll be able to manage your designs with precision and confidence.
Also Read : How to Contact RBL Executive: A Comprehensive Guide